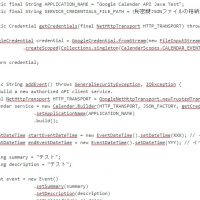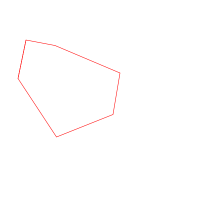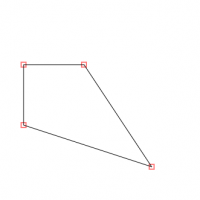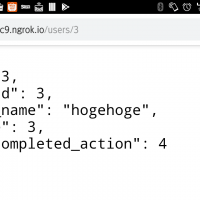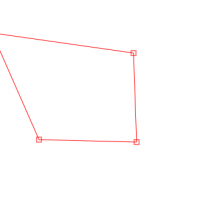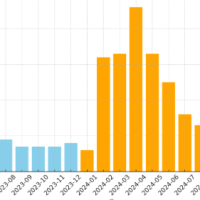こんにちは。
これまでPythonをコマンド実行しながら開発していたのですが、IDEでデバッグしたかったので、PyCharmをインストールしてみました。
PyCharmをWindows環境にインストールし、日本語化を行う手順を説明します。
PyCharmのダウンロードページを開きます。
https://www.jetbrains.com/ja-jp/pycharm/
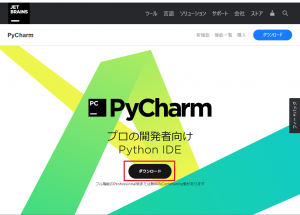
「ダウンロード」を選択します。
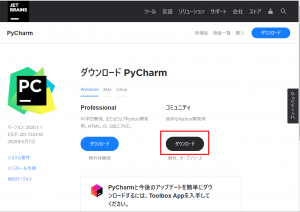
「Professional」または「コミュニティ」を選択します。(無償で使えるのは「コミュニティ」です)
ここでは、「コミュニティ」を選択します。
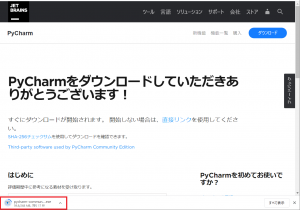
ダウンロードしたファイル(pycharm-community-2020.1.1.exe)を実行します。
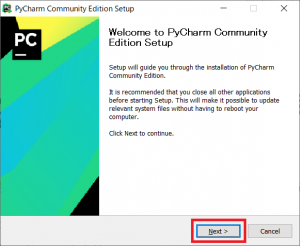
セットアップ画面で「Next」を選択します。
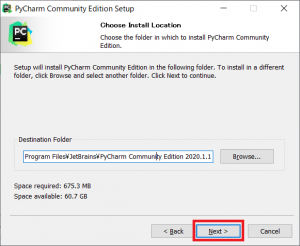
「Choose Install Location」画面で、特にインストール先を指定する必要がなければ、そのまま「Next」を選択します。
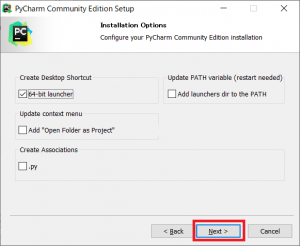
インストールオプションの選択画面なので、必要に応じ✓して「Next」を選択します。
ここでは、「64bit launcher」を選択しています。
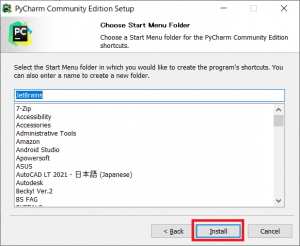
スタートメニューのフォルダ名を聞かれるので、そのまま「Install」を選択します。
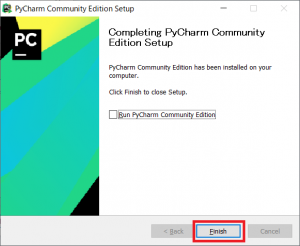
しばらくすると、インストール完了画面になるので、一旦このまま「Finish」を選択します。
つぎに、日本語化の手順を説明します。
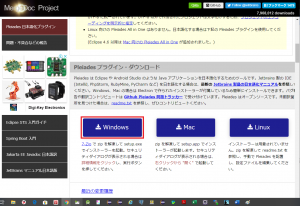
ここから、Windows用のPleiadesプラグインをダウンロードします。
説明にあるように、7-ZIPでダウンロードしたZIPファイルを解凍し、その中の「setup.exe」を実行します。
※7-ZIPを使わないと、パス長 260 文字制限により正常に解凍することができないので注意してください。
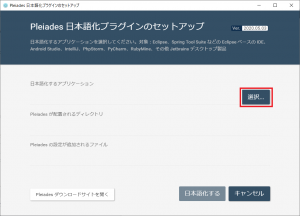
セットアップ画面が表示されるので、日本語化をするアプリケーションの「選択」を選択します。
PyCharmのインストールパスから「C:\Program Files\JetBrains\PyCharm Community Edition 2020.1.1\bin\pycharm64.exe」を選択します。
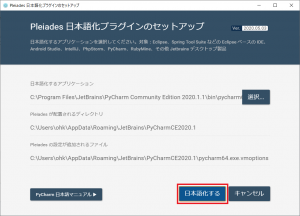
「日本語化する」を選択します。
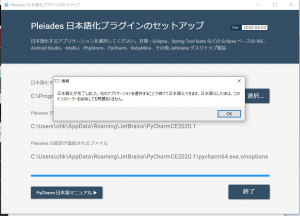
「日本語化を完了しました」のメッセージが表示されます。
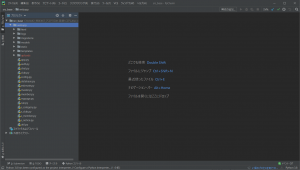
PyCharmを起動し、メニュー等が日本語になっていればOKです。
以上です。
(参考)